Private Browsing Chrome
Oct. 8, 2020
- Private Browsing Chrome Samsung
- Private Browsing Chrome
- Private Browsing Chrome Windows
- Private Browsing Chromebook
- Private Browsing Chrome Android
- Private Browsing Chrome Incognito
As cyberattacks and new threats continue to evolve, you may be worried about protecting your privacy online. And for good reason. Cybercriminals are eager to intercept your personal information to try to commit identity theft and other crimes.
What can you do to help protect your privacy while surfing the web or making online transactions? Try using a private browser.

First, consider that standard web-browsing on a public Wi-Fi connection allows your web searches, transactions, and other private information to be visible to third parties. These may include internet service providers, government agencies, schools, websites, advertisers, other users of your devices, and people using the same unsecured Wi-Fi network.
Most Private: Tor Browser. Buy on Torproject.org. A long-established, widely-trusted privacy. The term private browsing was first bandied in 2005 to describe Safari 2.0 features that limited what was saved by the browser. (Safari 2.0 was packaged with Mac OS X 10.4, aka 'Tiger,' which.
You may be vulnerable. To address some of this risk, some popular web browsers offer private browsing or incognito modes. But what does private browsing really mean? And to what extent will your personal information and online activity be protected?
In this article, we’ll delve deeper into what private browsing really offers you, how to go incognito on any browser, and additional ways to step up your cyber safety precautions.
What is private browsing?
Private browsing is a feature that major web browsers offer to help keep your temporary browsing data private. When using a private browser, such as incognito mode, your browsing history, search records, and cookies aren’t retained.
Why does this matter?
At a basic level, privacy is the state of being free from being observed or disturbed by others. In the cyber universe, information privacy relates to your right to have control over how your personal data is collected and used. Your privacy is important, because your personal information has value, including to identity thieves and other cybercriminals who can sell it on the dark web.
But when you go online, web browsers can store data about your searches and online activity to make it easier for you to revisit websites. Browsers can store web-based content like your usernames and passwords to speed up the log-in process. This can be helpful in the short-term, but you likely don’t want this information shared with other users.
The private browsing features offered by web browsers can help address this. With private browsing settings turned on, they help keep your Internet sessions private from other users of the same computer or device. Private browsing modes won’t retain your temporary browsing data — browsing history, search records, and cookies — which could otherwise be saved by the web browser. Some private browsing modes can erase files that you’ve downloaded or bookmarked. Some also offer tracking protection and help hide your location.
So, here’s the question: Do private-browsing features offer the anonymity you might associate with privacy?
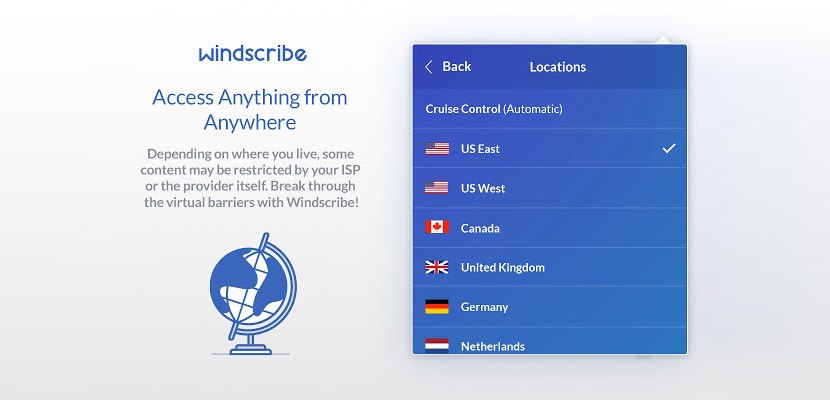
The answer? No. Private browsing and incognito modes don’t completely protect your online privacy. They don’t offer total anonymity or data security.
Private Browsing Chrome Samsung
Why should you use private browsing options?
Private browsing modes don’t offer complete privacy online, but still offer benefits. Here’s a sample.
Private Browsing Chrome
- Using a computer at a library or hotel? A private browser allows you to use a shared computer or someone else’s device while preventing your passwords, search records, and browsing history from being saved on that device.
- Logging into multiple email accounts? You can open a tab in private browsing mode and log into several email accounts without the inconvenience of logging off from one account and logging into another.
- Gift shopping? You can keep your purchases a secret.
- Researching a delicate topic? A private browser may save you from embarrassment or revealing a health concern.
- Booking travel accommodations? If you’re looking for cheap airfares or hotel bookings, a private browser may help by disabling web tracking — which means ticket sellers are less likely to hike those fares.
How do you use private browsing?
Do you want to activate private browsing? Several major web browsers offer this feature to help keep your temporary browsing history private from other users. Here are some examples:
Private browsing in Chrome
Google Chrome’s Incognito Mode was designed to make it easier to share computers in public places such as the office. Chrome won’t save your browsing history, cookies, site data, or information you enter on forms. It will keep files you download and your bookmarks.
How to turn on Incognito Mode on your computer, Android, iPhone or iPad:
- Open Chrome. Click on the tools menu (three vertical dots on Mac or three stacked lines on Windows) in the upper right corner.
- Choose “New Incognito Window” to open a new private browsing window.
If you’d rather use a keyboard shortcut, you can press Control+Shift+N to open a new incognito window.
Private browsing in Safari
Safari’s private browsing mode removes temporary files — browsing history, form data, and cookies — by default when the window is closed.
To enable private browsing on a Mac:
- Open Safari. Navigate to the menu bar and choose “File.”
- Click on the “Private Window” option to open a private window.
For a keyboard shortcut, press Shift+Command+N to open a private browsing window in Safari.
To enable private browsing on Safari while on an iPhone or iPad:
- Tap the new tab icon in the lower right corner of the screen.
- Click “Private” in the lower left corner to open a private window.
Private browsing in Firefox
The Mozilla Firefox Private Browsing mode is similar to the others, but it offers an additional feature in the form of tracking protection. With this feature, Mozilla helps protect your browsing history from being gathered by third parties.
How to access private browsing in Firefox:
- Open Firefox.
- Go to the menu in the upper right corner (three horizontal lines) and click “New Private Window.”
- A new private window will appear with a purple mask icon in the top right of the Firefox window.
You can also use the keyboard shortcuts: Control+Shift+N for Windows or Command+Shift+N on a Mac.
Your Firefox private window has a purple band across it, and from there you can turn on an additional tracking-protection feature.
InPrivate browsing in Internet Explorer
Microsoft’s Internet Explorer and Edge offer an InPrivate browsing window that provides the same features as the others. While using this feature, the browser won’t save the pages you visit, form data, or web searches. But keep in mind, files you download and your bookmarks will be saved on your computer after you close the InPrivate window. When you close your InPrivate window, Microsoft’s browsers also will disable third-party bars that were installed, along with extensions.
To access InPrivate browsing on Internet Explorer:
- Open Internet Explorer. Click on the gear icon in the upper right corner.
- Choose “Safety” from the drop-down menu.
- Then choose “InPrivate Browsing” to open a private window.
For an Internet Explorer keyboard shortcut, you can press Control+Shift+P.
To access InPrivate browsing on Microsoft Edge:
Private Browsing Chrome Windows
- Navigate to the menu (three dots in a row) in the upper right corner.
- Choose “New InPrivate window” to open a private window.
While in this private mode, the browser tabs will say “InPrivate.”
Private browsing in Opera incognito
While Opera’s private browsing mode offers the same temporary data privacy as the others, an additional feature enables you to turn on its own VPN connection that could further protect your browsing activities.
To enable Opera incognito:
- Open the Opera browser. Click the menu in the upper left corner.
- Choose “New Private Window” to open a private browsing window.
Private Browsing Chromebook
What if you want more secured browsing?
If you want greater online protection and anonymity, a virtual private network (VPNs) may offer more private browsing. A VPN helps give you privacy and anonymity by creating a private network from a public Internet connection.
How do VPNs work? VPNs create secure, encrypted connections to prevent your ISP, search engines, and other third parties from tracking your internet activity or browsing data. The VPN hides your Internet Protocol (IP) address and location, linking your web activity with the VPN server’s IP address instead of your own.
Do you need to use a VPN? Think about how many times you’ve surfed the web or checked email while out shopping or at a coffee shop. If you’re using a public Wi-Fi network, it’s risky. You’re potentially exposing your data to unknown parties using the same network.
Consider business travel. Even if you’re using your own computer instead of a shared one at your hotel, you still need greater protection. This is where the protection of a VPN can help. Many companies have a VPN so you can use your work computer safely while traveling.
Using a reputable VPN also is important. Some VPN apps, for example, raise their own privacy and security concerns. While VPN apps do intercept your web traffic, some have shared this data with third parties. Others have been found not to use encryption. It’s smart to do your research — look at consumer reviews, terms and conditions, and privacy policies — to help you make sure your VPN provider is reputable and to know what permissions you’re giving to the company.
Private Browsing Chrome Android
Pairing a VPN and security software
A trusted VPN can provide an additional layer of security for private data like your passwords, bank details, and credit card information when you’re using public Wi-Fi.
In addition to VPN protection, don’t forget to install and keep up-to-date reputable security software to protect your devices from viruses, spyware, and other malicious software.
With so many cyberthreats, you probably want privacy, anonymity, and security while online. While a private browser is a good step toward secure browsing, a reputable VPN can make tracking your online activities more difficult. The right VPN can hide your IP address and encrypt your network traffic — providing the additional protection you need.
Private Browsing Chrome Incognito
Introducing Privacy Monitor Assistant
Take control of your information on data broker sites!
Data brokers publish and sell information about your personal life including family, address, employment and more. With Privacy Monitor Assistant our Member Services & Support Team will help request deletion of your personal information from these sites for you.
Editorial note: Our articles provide educational information for you. NortonLifeLock offerings may not cover or protect against every type of crime, fraud, or threat we write about. Our goal is to increase awareness about cyber safety. Please review complete Terms during enrollment or setup. Remember that no one can prevent all identity theft or cybercrime, and that LifeLock does not monitor all transactions at all businesses.
Copyright © 2021 NortonLifeLock Inc. All rights reserved. NortonLifeLock, the NortonLifeLock Logo, the Checkmark Logo, Norton, LifeLock, and the LockMan Logo are trademarks or registered trademarks of NortonLifeLock Inc. or its affiliates in the United States and other countries. Firefox is a trademark of Mozilla Foundation. Android, Google Chrome, Google Play and the Google Play logo are trademarks of Google, LLC. Mac, iPhone, iPad, Apple and the Apple logo are trademarks of Apple Inc., registered in the U.S. and other countries. App Store is a service mark of Apple Inc. Alexa and all related logos are trademarks of Amazon.com, Inc. or its affiliates. Microsoft and the Window logo are trademarks of Microsoft Corporation in the U.S. and other countries. The Android robot is reproduced or modified from work created and shared by Google and used according to terms described in the Creative Commons 3.0 Attribution License. Other names may be trademarks of their respective owners.
