Permissions Reset
- Permissions Reset Mac
- Reset File Permission
- Permissions Reset Mac Catalina
- Permissions Reset For Mac
- Permissions Reset Ohanaware
- Permissions Reset App Catalina
- Permissions Reset Download
How to Add Reset Permissions to Context Menu in Windows On NTFS and ReFS volumes, you can set security permissions on files and folders. These permissions grant or deny access to the files and folders. Every container (ex: folder) and object. This will open the Reset Password window which includes a section at the bottom labeled: Reset Home Directory Permissions and ACLs. Click the Reset button. When the Reset button changes to Done, select Restart from the Apple menu. There is more in-depth information about using Mac OS X in these books on Amazon. How to reset mailbox folder permissions Posted on April 5, 2019 by Vasil Michev A thread over at the TechNet forums got me thinking about what is the best (or at least a proper) way to “reset” folder level permissions, with the added challenge of doing it in bulk.
Do you need to reset the NTFS Permissions of a file or folder?
Tired of using command line tools?
Here you’ll find a How To guide on how to use an easy-to-use UI tool that gets you covered!
What are NTFS Permissions?
In the Windows operating system, the New Technology File System (NTFS) permissions are used to control the access to files and folders and prevent inadvertent changes from unauthorized users as well as malicious applications.
Why do I need to reset NTFS Permissions?
So, when you do not have sufficient permissions to control the resources on your system, resetting the NTFS permissions may be the only solution you have.
You can reset the NTFS permissions of files and folders directly from the command line. However, if you are not tech-savvy and following commands make your head to spin, you can use a very light utility called Reset NTFS file permission (actually, it’s about 60 KB!).
The tool has an easy-to-use interface with minimal features that will ensure the task is completed quickly and effectively. Before launching it, you need to ensure you enjoy administrative privileges on the system.
The Reset NTFS permissions utility is simply a shell that works by combining various utilities from Microsoft, including:
- icacls.exe – alters files permissions
- takeown.exe – takes files ownership
- attrib.exe – alters files attributes
All the commands that are going to be executed are displayed to you beforehand in a text area, allowing you to make any necessary tweaks before they are executed.
How to reset the NTFS Permissions using a UI tool
Here is the process for resetting NTFS permissions using this graphical tool.
1. Download the Reset NTFS file permission tool from here. It is provided for free.
2. Open the zipped folder and run the executable file.
3. Enter the password (the current password is lallouslab) and click “Ok”.
Thereafter, a simple user interface will pop up, which allows you to specify various settings for using the tool.
4. To select the folder you intend to reset its permissions, click the “Choose folder” button. After selecting the folder, click “Ok”.
5. The “Reset files permissions” feature is the fundamental option that enables the utility to carry out its function. Although it is ticked by default, you may uncheck it if you intend to carry out other tasks.
6. Checking the “Take files ownership” feature allows you to take ownership of the file or folder prior to resetting the permissions. If you are not the owner of the file, you may select this option to gain more control.
7. The “Apply for all sub directories” feature is useful if you intend to reset the permissions recursively. If you check this option, the permissions for every file and folder inside the chosen directory will also be reset.
8. The “Reset hidden and system files” feature enables you to change the visibility of all the system files from invisible to visible as well as deactivate their respective file attributes.
9. The “Don’t follow links” feature is only applicable to the “Reset files permissions” and “Take files ownership” options. You can use it if following any links is unnecessary.
10. Once you’ve applied the settings you want, which will also be displayed in the text box, click the “GO” button.
Thereafter, the Windows command line will appear displaying the executed commands. You can press any key to quit the command line.
Hurray!
Your NTFS file permissions have been reset.
Clicking the “HELP” button will take you to the website of the tool’s developer.
And, clicking the “ABOUT” button will display the tool’s version number and contact details of its developer.
Tool: Advanced Users

To access more advanced features, click the “Advanced” button.
Thereafter, a small window will pop up with the following options:
- Add to Explorer folder context menu
- Remove from Explorer folder context menu
- Backup permissions
- Restore permissions
The “Add to Explorer folder context menu” feature allows you to add a new option called “Reset Permission” to individual files and folders. This way, you can reset the NTFS file permissions directly by right-clicking the folder or file.
If you select this option, a small window will pop up asking you to confirm the next step.
Click “Yes”.
Thereafter, the “Reset Permission” feature will be added to the specified file or folder.
If you want to remove this feature, just select the “Remove from Explorer folder context menu” option and click “Yes”.
The “Backup Permissions” feature allows you to backup the present permissions on a folder prior to resetting them. This way, if your changes result into some errors, you can easily retrieve your backed up permissions. Sounds nice?
If you click the “Backup Permissions” option, you will be directed to a location you can save the permissions as a text file.
After picking the location, press “Save”.
Just a moment, you are not free to leave, yet!

The details of your commands will be displayed in the utility’s text area for you to confirm.
You’ll need to press the “GO” button for the command to be executed and the file permissions to be backed up.
Consequently, you can now safely go ahead to reset the NTFS file permissions with the full confidence that if anything happens, you can easily restore the backed up file permissions by clicking “Restore Permissions” and following the prompts.
Conclusion
The Reset NTFS Permissions utility is what you need to easily and conveniently reset file and folder NTFS permissions without worrying about the complications of the command line.
Also, it’s important to note that this utility is not a virus or Trojan, as some antivirus solutions could identify it to be.
So, if any antivirus solution identifies it as a virus or Trojan, just ignore the false sense of security and continuing enjoying the use of this nifty little versatile utility.
Do you have unclear NTFS Permissions assignments?
Do you have too many special permissions set on your fileservers?
Or blocked NTFS Permission Inheritance?
Protect yourself and your clients against security leaks and get your free trial of the easiest and fastest NTFS Permission Reporter now!
-->Accounts used for Azure AD Connect
Azure AD Connect uses 3 accounts in order to synchronize information from on-premises or Windows Server Active Directory to Azure Active Directory. These accounts are:
AD DS Connector account: used to read/write information to Windows Server Active Directory
ADSync service account: used to run the synchronization service and access the SQL database
Azure AD Connector account: used to write information to Azure AD
In addition to these three accounts used to run Azure AD Connect, you will also need the following additional accounts to install Azure AD Connect. These are:
Local Administrator account: The administrator who is installing Azure AD Connect and who has local Administrator permissions on the machine.
AD DS Enterprise Administrator account: Optionally used to create the “AD DS Connector account” above.
Azure AD Global Administrator account: used to create the Azure AD Connector account and configure Azure AD. You can view global administrator accounts in the Azure portal. See List Azure AD role assignments.
SQL SA account (optional): used to create the ADSync database when using the full version of SQL Server. This SQL Server may be local or remote to the Azure AD Connect installation. This account may be the same account as the Enterprise Administrator. Provisioning the database can now be performed out of band by the SQL administrator and then installed by the Azure AD Connect administrator with database owner rights. For information on this see Install Azure AD Connect using SQL delegated administrator permissions
Important
As of build 1.4.###.# it is no longer supported to use an enterprise admin or a domain admin account as the AD DS Connector account. If you attempt to enter an account that is an enterprise admin or domain admin when specifying use existing account, you will receive an error.
Note
It is supported to manage the administrative accounts used in Azure AD Connect from an ESAE Administrative Forest (also know as 'Red forest').Dedicated administrative forests allow organizations to host administrative accounts, workstations, and groups in an environment that has stronger security controls than the production environment.To learn more about dedicated administrative forests please refer to ESAE Administrative Forest Design Approach.
Note
The Global Administrator role is not required after the initial setup and the only required account will be the Directory Synchronization Accounts role account. That does not necessarily mean that you will want to just remove the account with the Global Administrator role. It is better to change the role to a less powerful role, as totally removing the account may introduce issues if you ever need to re-run the wizard again. By reducing the privilege of the role you can always re-elevate the privileges if you have to utilize the Azure AD Connect wizard again.
Installing Azure AD Connect
The Azure AD Connect installation wizard offers two different paths:
- In Express Settings, the wizard requires more privileges. This is so that it can set up your configuration easily, without requiring you to create users or configure permissions.
- In Custom Settings, the wizard offers you more choices and options. However, there are some situations in which you need to ensure you have the correct permissions yourself.
Express settings installation
In Express settings, the installation wizard asks for the following:
- AD DS Enterprise Administrator credentials
- Azure AD Global Administrator credentials
AD DS Enterprise Admin credentials
The AD DS Enterprise Admin account is used to configure your on-premises Active Directory. These credentials are only used during the installation and are not used after the installation has completed. The Enterprise Admin, not the Domain Admin should make sure the permissions in Active Directory can be set in all domains.
If you are upgrading from DirSync, the AD DS Enterprise Admins credentials are used to reset the password for the account used by DirSync. You also need Azure AD Global Administrator credentials.
Azure AD Global Admin credentials
These credentials are only used during the installation and are not used after the installation has completed. It is used to create the Azure AD Connector account used for synchronizing changes to Azure AD. The account also enables sync as a feature in Azure AD.
AD DS Connector account required permissions for express settings
The AD DS Connector account is created for reading and writing to Windows Server AD and has the following permissions when created by express settings:
| Permission | Used for |
|---|---|
| Password hash sync | |
| Read/Write all properties User | Import and Exchange hybrid |
| Read/Write all properties iNetOrgPerson | Import and Exchange hybrid |
| Read/Write all properties Group | Import and Exchange hybrid |
| Read/Write all properties Contact | Import and Exchange hybrid |
| Reset password | Preparation for enabling password writeback |
Express installation wizard summary
Permissions Reset Mac
The following is a summary of the express installation wizard pages, the credentials collected, and what they are used for.
| Wizard Page | Credentials Collected | Permissions Required | Used For |
|---|---|---|---|
| N/A | User running the installation wizard | Administrator of the local server | |
| Connect to Azure AD | Azure AD directory credentials | Global administrator role in Azure AD | |
| Connect to AD DS | On-premises Active Directory credentials | Member of the Enterprise Admins (EA) group in Active Directory |
Custom installation settings
With the custom settings installation, the wizard offers you more choices and options.
Custom installation wizard summary
The following is a summary of the custom installation wizard pages, the credentials collected, and what they are used for.
| Wizard Page | Credentials Collected | Permissions Required | Used For |
|---|---|---|---|
| N/A | User running the installation wizard | By default, creates the local account that is used as the sync engine service account. The account is only created when the admin does not specify a particular account. | |
| Install synchronization services, Service account option | AD or local user account credentials | User, permissions are granted by the installation wizard | If the admin specifies an account, this account is used as the service account for the sync service. |
| Connect to Azure AD | Azure AD directory credentials | Global administrator role in Azure AD | |
| Connect your directories | On-premises Active Directory credentials for each forest that is connected to Azure AD | The permissions depend on which features you enable and can be found in Create the AD DS Connector account | This account is used to read and write directory information during synchronization. |
| AD FS Servers | For each server in the list, the wizard collects credentials when the sign-in credentials of the user running the wizard are insufficient to connect | Domain Administrator | Installation and configuration of the AD FS server role. |
| Web application proxy servers | For each server in the list, the wizard collects credentials when the sign-in credentials of the user running the wizard are insufficient to connect | Local admin on the target machine | Installation and configuration of WAP server role. |
| Proxy trust credentials | Federation service trust credentials (the credentials the proxy uses to enroll for a trust certificate from the FS | Domain account that is a local administrator of the AD FS server | Initial enrollment of FS-WAP trust certificate. |
| AD FS Service Account page, 'Use a domain user account option' | AD user account credentials | Domain user | The Azure AD user account whose credentials are provided is used as the sign-in account of the AD FS service. |
Create the AD DS Connector account
Important
A new PowerShell Module named ADSyncConfig.psm1 was introduced with build 1.1.880.0 (released in August 2018) that includes a collection of cmdlets to help you configure the correct Active Directory permissions for the Azure AD DS Connector account.
For more information see Azure AD Connect: Configure AD DS Connector Account Permission
The account you specify on the Connect your directories page must be present in Active Directory prior to installation. Azure AD Connect version 1.1.524.0 and later has the option to let the Azure AD Connect wizard create the AD DS Connector account used to connect to Active Directory.
It must also have the required permissions granted. The installation wizard does not verify the permissions and any issues are only found during synchronization.
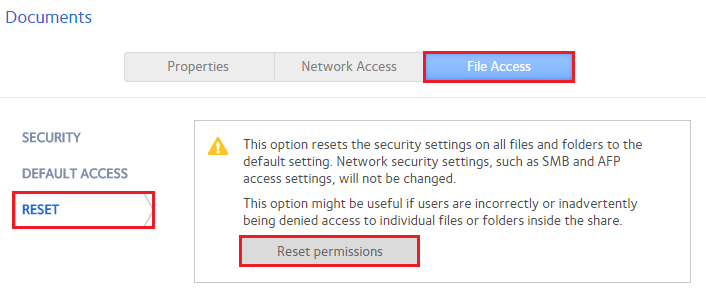
Which permissions you require depends on the optional features you enable. If you have multiple domains, the permissions must be granted for all domains in the forest. If you do not enable any of these features, the default Domain User permissions are sufficient.
| Feature | Permissions |
|---|---|
| ms-DS-ConsistencyGuid feature | Write permissions to the ms-DS-ConsistencyGuid attribute documented in Design Concepts - Using ms-DS-ConsistencyGuid as sourceAnchor. |
| Password hash sync | |
| Exchange hybrid deployment | Write permissions to the attributes documented in Exchange hybrid writeback for users, groups, and contacts. |
| Exchange Mail Public Folder | Read permissions to the attributes documented in Exchange Mail Public Folder for public folders. |
| Password writeback | Write permissions to the attributes documented in Getting started with password management for users. |
| Device writeback | Permissions granted with a PowerShell script as described in device writeback. |
| Group writeback | Allows you to writeback Microsoft 365 Groups to a forest with Exchange installed. |
Upgrade
When you upgrade from one version of Azure AD Connect to a new release, you need the following permissions:
Reset File Permission
Important
Starting with build 1.1.484, Azure AD Connect introduced a regression bug which requires sysadmin permissions to upgrade the SQL database. This bug is corrected in build 1.1.647. If you are upgrading to this build, you will need sysadmin permissions. Dbo permissions are not sufficient. If you attempt to upgrade Azure AD Connect without having sysadmin permissions, the upgrade will fail and Azure AD Connect will no longer function correctly afterwards. Microsoft is aware of this and is working to correct this.
| Principal | Permissions required | Used for |
|---|---|---|
| User running the installation wizard | Administrator of the local server | Update binaries. |
| User running the installation wizard | Member of ADSyncAdmins | Make changes to Sync Rules and other configuration. |
| User running the installation wizard | If you use a full SQL server: DBO (or similar) of the sync engine database | Make database level changes, such as updating tables with new columns. |
More about the created accounts
AD DS Connector account
If you use express settings, then an account is created in Active Directory that is used for synchronization. The created account is located in the forest root domain in the Users container and has its name prefixed with MSOL_. The account is created with a long complex password that does not expire. If you have a password policy in your domain, make sure long and complex passwords would be allowed for this account.
If you use custom settings, then you are responsible for creating the account before you start the installation. See Create the AD DS Connector account.
ADSync service account
The sync service can run under different accounts. It can run under a Virtual Service Account (VSA), a Group Managed Service Account (gMSA/sMSA), or a regular user account. The supported options were changed with the 2017 April release of Connect when you do a fresh installation. If you upgrade from an earlier release of Azure AD Connect, these additional options are not available.
| Type of account | Installation option | Description |
|---|---|---|
| Virtual Service Account | Express and custom, 2017 April and later | This is the option used for all express installations, except for installations on a Domain Controller. For custom, it is the default option unless another option is used. |
| Group Managed Service Account | Custom, 2017 April and later | If you use a remote SQL server, then we recommend to use a group managed service account. |
| User account | Express and custom, 2017 April and later | A user account prefixed with AAD_ is only created during installation when installed on Windows Server 2008 and when installed on a Domain Controller. |
| User account | Express and custom, 2017 March and earlier | A local account prefixed with AAD_ is created during installation. When using custom installation, another account can be specified. |
If you use Connect with a build from 2017 March or earlier, then you should not reset the password on the service account since Windows destroys the encryption keys for security reasons. You cannot change the account to any other account without reinstalling Azure AD Connect. If you upgrade to a build from 2017 April or later, then it is supported to change the password on the service account but you cannot change the account used.
Important
You can only set the service account on first installation. It is not supported to change the service account after the installation has completed.
This is a table of the default, recommended, and supported options for the sync service account.
Legend:
- Bold indicates the default option and in most cases the recommended option.
- Italic indicates the recommended option when it is not the default option.
- 2008 - Default option when installed on Windows Server 2008
- Non-bold - Supported option
- Local account - Local user account on the server
- Domain account - Domain user account
- sMSA - standalone Managed Service account
- gMSA - group Managed Service account
| LocalDB Express | LocalDB/LocalSQL Custom | Remote SQL Custom | |
|---|---|---|---|
| domain-joined machine | VSA Local account (2008) | VSA Local account (2008) Local account Domain account sMSA,gMSA | gMSA Domain account |
| Domain Controller | Domain account | gMSA Domain account sMSA | gMSA Domain account |

Virtual service account
A virtual service account is a special type of account that does not have a password and is managed by Windows.
The VSA is intended to be used with scenarios where the sync engine and SQL are on the same server. If you use remote SQL, then we recommend to use a Group Managed Service Account instead.
This feature requires Windows Server 2008 R2 or later. If you install Azure AD Connect on Windows Server 2008, then the installation falls back to using a user account instead.
Group managed service account
If you use a remote SQL server, then we recommend to using a group managed service account. For more information on how to prepare your Active Directory for Group Managed Service account, see Group Managed Service Accounts Overview.
To use this option, on the Install required components page, select Use an existing service account, and select Managed Service Account.
It is also supported to use a standalone managed service account. However, these can only be used on the local machine and there is no benefit to use them over the default virtual service account.
This feature requires Windows Server 2012 or later. If you need to use an older operating system and use remote SQL, then you must use a user account.
User account
A local service account is created by the installation wizard (unless you specify the account to use in custom settings). The account is prefixed AAD_ and used for the actual sync service to run as. If you install Azure AD Connect on a Domain Controller, the account is created in the domain. The AAD_ service account must be located in the domain if:
- you use a remote server running SQL server
- you use a proxy that requires authentication

Permissions Reset Mac Catalina
The account is created with a long complex password that does not expire.
This account is used to store the passwords for the other accounts in a secure way. These other accounts passwords are stored encrypted in the database. The private keys for the encryption keys are protected with the cryptographic services secret-key encryption using Windows Data Protection API (DPAPI).
If you use a full SQL Server, then the service account is the DBO of the created database for the sync engine. The service will not function as intended with any other permissions. A SQL login is also created.
The account is also granted permissions to files, registry keys, and other objects related to the Sync Engine.
Azure AD Connector account
An account in Azure AD is created for the sync service's use. This account can be identified by its display name.
The name of the server the account is used on can be identified in the second part of the user name. In the picture, the server name is DC1. If you have staging servers, each server has its own account.
Permissions Reset For Mac
The account is created with a long complex password that does not expire. It is granted a special role Directory Synchronization Accounts that has only permissions to perform directory synchronization tasks. This special built-in role cannot be granted outside of the Azure AD Connect wizard. The Azure portal shows this account with the role User.
There is a limit of 20 sync service accounts in Azure AD. To get the list of existing Azure AD service accounts in your Azure AD, run the following Azure AD PowerShell cmdlet: Get-AzureADDirectoryRole | where {$_.DisplayName -eq 'Directory Synchronization Accounts'} | Get-AzureADDirectoryRoleMember
To remove unused Azure AD service accounts, run the following Azure AD PowerShell cmdlet: Remove-AzureADUser -ObjectId <ObjectId-of-the-account-you-wish-to-remove>
Note
Before you can use the above PowerShell commands you will need to install the Azure Active Directory PowerShell for Graph module and connect to your instance of Azure AD using Connect-AzureAD
For additional information on how to manage or reset the password for the Azure AD Connector account see Manage the Azure AD Connect account
Permissions Reset Ohanaware
Related documentation
If you did not read the documentation on Integrating your on-premises identities with Azure Active Directory, the following table provides links to related topics.
| Topic | Link |
|---|---|
| Download Azure AD Connect | Download Azure AD Connect |
| Install using Express settings | Express installation of Azure AD Connect |
| Install using Customized settings | Custom installation of Azure AD Connect |
| Upgrade from DirSync | Upgrade from Azure AD sync tool (DirSync) |
| After installation | Verify the installation and assign licenses |
Permissions Reset App Catalina
Next steps
Permissions Reset Download
Learn more about Integrating your on-premises identities with Azure Active Directory.
