Omnifocus Iphone
OmniFocus for Mac This is the place to discuss OmniFocus for Mac with other users. OmniFocus for iPhone This is the category for asking questions about how to use OmniFocus 2. OmniFocus for iOS The category to discuss OmniFocus for iOS (formerly known as “OmniFocus for iPad’) OmniFocus Styles For discussing customizing OmniFocus 2 for Mac. In OmniFocus 3 for iOS, go to Sync Sign In or Create New Omni Account. In OmniFocus 2 for iOS, go to Sync Method Omni Sync Server; Enter your account name, then tap Sync and enter your account password. Refx nexus 2 expansion packs. Choose to keep the new database that was just created instead of the existing data on the server: In OmniFocus 3 for iOS, tap Keep iPhone Data.
If you haven’t used OmniFocus in a while, or if you’ve been experimenting with things and need a change of pace, you might have thought about starting all over from scratch. Here’s how to take your OmniFocus database back to square one!
OmniFocus 2.14 for iOS adds automation to OmniFocus via URL-based interlinking commands that talk with other iOS apps. This is a feature that requires a good deal of tinkering under the hood, but if you're comfortable with basic programming concepts, workflow automation with templates can be. OmniFocus for the Web is a companion to OmniFocus 3 for Mac and OmniFocus 3 for iOS, available as part of an OmniFocus subscription.Using your web browser, you can view your projects, add actions, mark actions as complete, and more. It’s currently designed for. Ableton live 9.7 crack mac. OmniFocus for the iPhone is a perfect example: It fits well with its Desktop brother, includes the features you need to organize your tasks, builds task lists based on your current location. Total network inventory 3 full.
Optional: Exporting and setting aside the current database on Mac
If you would like to set aside and keep the current OmniFocus database contents before starting over, follow these steps. If you would like to start completely over without keeping any current data, skip to the next section.
- In OmniFocus, choose File > Export… in the menu bar to open the Export dialog.
- From the File Format menu, choose the OmniFocus Document format.
- Customize your filename in the Export As field (if desired), and choose where you’d like to save the current database.
- Click Save to save the OmniFocus Document to the specified location.
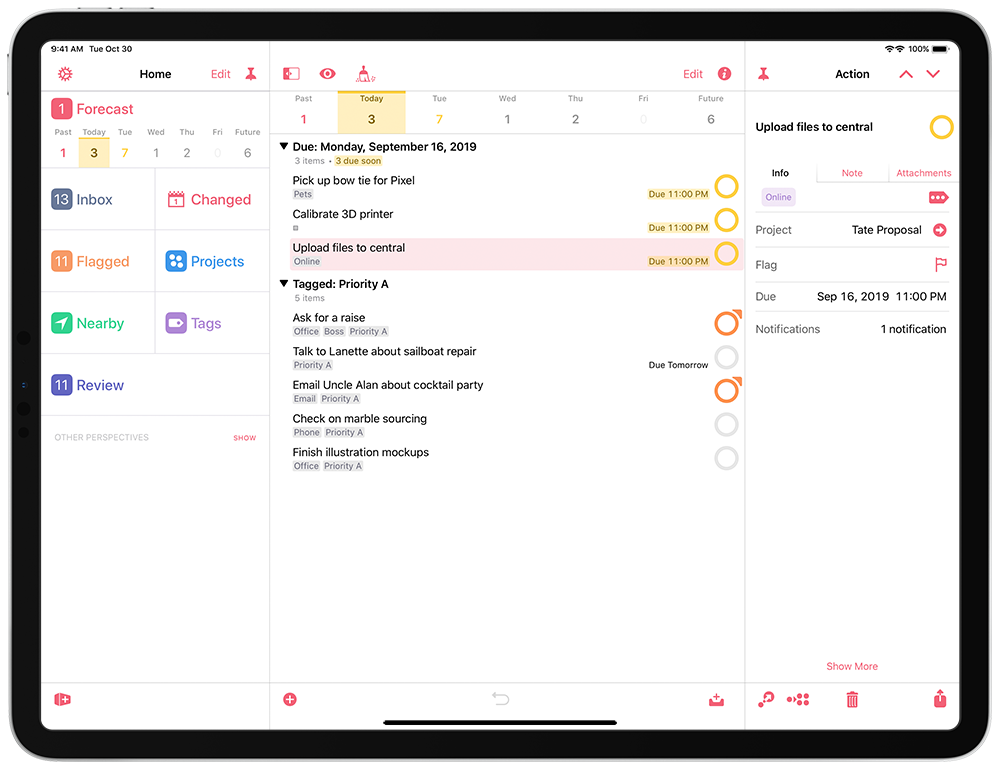
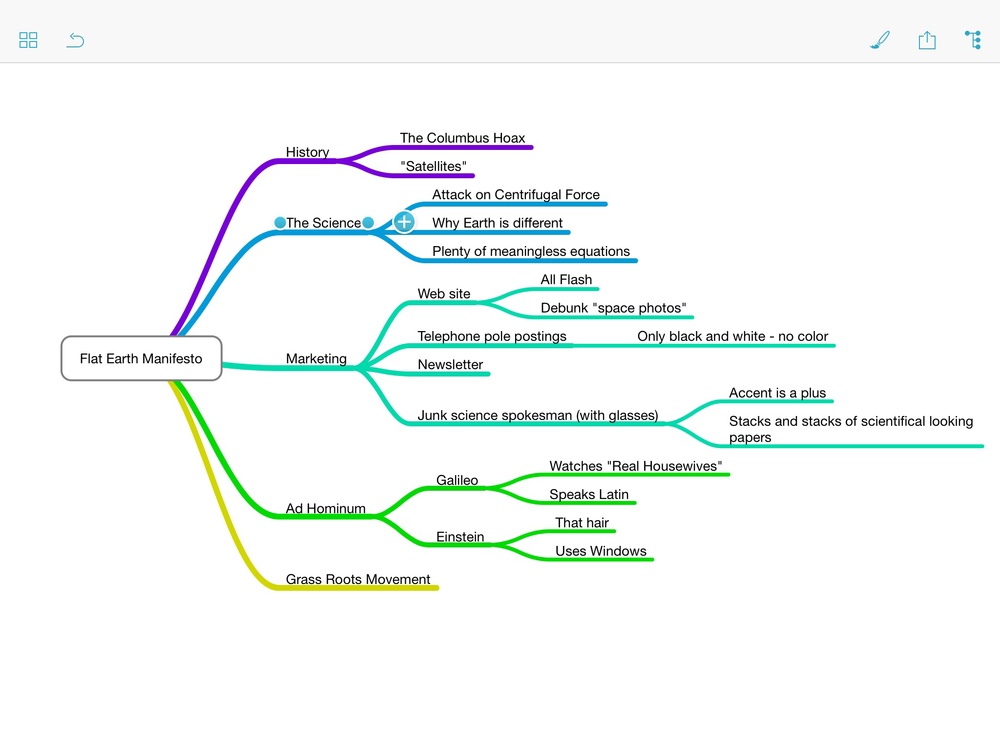
Going forward, you can double-click this .ofocus file in the Finder to display its contents in a new OmniFocus window, which will be visually distinguished by an OmniFocus Document banner beneath the toolbar.
This standalone file will not sync with the server, but you can copy and paste data as needed from this window into your primary OmniFocus database.
Next, follow the remaining steps on either your Mac or your iOS device.
Resetting the database on Mac

- In OmniFocus 3 for Mac: Hold down the Option key and choose File > Reset Database and Preferences… in the menu bar, then click Reset Database and Preferences in the confirmation prompt.
- In OmniFocus 2 for Mac:
- Choose File > Show Backups in the menu bar.
- In the Finder window that appears, choose Go > Enclosing Folder in the menu bar. This will take you to the folder that contains your OmniFocus database.
- Quit OmniFocus.
- In the Finder window, move the OmniFocus.ofocus file in this location to the Trash.
- Open OmniFocus again.
- In OmniFocus 2 for Mac:
- OmniFocus will now open the the first-launch experience. Proceed to the Database Setup screen.
- Select the Keep Data Here Only option, then Create a brand new database.
- Check or uncheck the option to add the tutorial project, as you prefer. Then, click the purple arrow to finish up. You’re all set at this point if you weren’t syncing. If you were previously syncing, continue to follow the remaining steps.
- If you were previously syncing, set sync back up by choosing OmniFocus > Preferences… in the menu bar, and going to the Sync/Synchronization tab.
- Choose your sync option, and enter your Account Name. Then, close the Preferences window without pressing Sync. If you receive a sync prompt alerting you to Replace your database and start syncing, press Cancel.
- Choose File > Replace Server Database in the menu bar to upload the new blank database to the server.
- Click Replace in the confirmation prompt.
Resetting the database on iOS
- Go into Settings in OmniFocus:
- In OmniFocus 3 for iOS, navigate to the Home screen and tap the Settings icon.
- In OmniFocus 2 for iOS, swipe down on the OmniFocus home screen to reveal the secret bar and tap Settings (on iPhone), or drag down on the home sidebar (iPad and iPhone Plus) to reveal the secret bar, then tap Settings.
- Scroll all the way to the bottom, and tap Reset.
- Tap Reset Database on the next page, and again in the confirmation prompt to proceed.
- OmniFocus will now open to the first-launch experience:
- In OmniFocus 3 for iOS: Tap Set Up Later in Settings, then Continue Without Syncing in the confirmation prompt.
- In OmniFocus 2 for iOS: Tap Keep Data Here Only to create a new blank local database.
- Click Done on the Permissions setup screen. You’re finished at this point if you weren’t syncing previously, otherwise if you are syncing, follow the remaining steps.
- Go back to Settings from the OmniFocus home screen, then:
- In OmniFocus 3 for iOS, go to Sync > Sign In or Create New Omni Account.
- In OmniFocus 2 for iOS, go to Sync Method > Omni Sync Server
- Enter your account name, then tap Sync and enter your account password.
- Choose to keep the new database that was just created instead of the existing data on the server:
- In OmniFocus 3 for iOS, tap Keep iPhone Data.
- In OmniFOcus 2 for iOS:
- When prompted to Replace your database and start syncing, tap Cancel.
- Tap Back to return to the top-level of Settings
- Now go back into Sync Method > Omni Sync Server.
- Tap Replace Sync Database, then Replace Database to confirm.
Sync Omnifocus Iphone With Mac
Last Modified: Jan 29, 2020