Google Earth Chrome
With Google Earth for Chrome, fly anywhere in seconds and explore hundreds of 3D cities right in your browser. Roll the dice to discover someplace new, take a guided tour with Voyager, and create.
Google Earth is a program that gives information about virtual globe, map and geography. Google Earth is able to show you anywhere on the Earth. It allows you to view satellite imagery, 3D buildings, maps and so on. Now this application is available on various operating systems, including Windows, OS X, Android, iOS and so on. In order to show others a location, a route or a street view on Google Earth, you will need to save the image first. Then how to save Google Earth image? There are two options for you:
Feasible ways of screenshoting on Google Earth
- Floom is a WebXR experiment that helps anyone explore Earth from wherever they are. Use an Android device with the latest version of Chrome, to open augmented reality tunnels to the other side of the globe.
- Google Earth,Google Earth,Google Earth,Google Earth,Google Earth,Google Earth,Google Earth,Google Earth,Google Earth,Google Earth,Google Earth,Google Earth,G.
- In itself, Google Earth can be an interesting tool. It allows users to check out far-off and unfamiliar places, to see what they look like in 2D or 3D, and even investigate local points of interest.
- Google Earth Pro on desktop. Travel the world without leaving your seat. With Google Earth for Chrome, fly anywhere in seconds and explore hundreds of 3D cities right in your browser.
The Default Way of Using Built-in Save Image Option
Actually, the desktop version of Google Earth makes it easy for you to save map images. You can do this by clicking the save image icon the on the toolbar or going to “File” > “Save” > “Save image…”. But the map image saved in this way is just a raw picture in JPG without any annotations. Therefore, it is advisable that you use a screenshot tool that offers more options.
The Way of Taking Screenshot
- Screenshot Google Earth with Free Screenshot Capture on Windows
Free Screenshot Capture is a tool that allows you to capture any regions on the screen. This application also offers multiple annotating options, such as lines, arrows, texts, circles, etc. It also allows you to save the screenshot to you local disk in several formats (JPG, PNG, BMP, etc). In addition to that, you can also choose to share the screenshot to your social network upon its creation, or upload it to the free space provided by the developer.
To know how to take a screenshot of Google Earth with this application, you can follow the steps below:
- Open Google Earth and locate the image you want to capture.
- Go to screenshot.net, click the “Take Screenshot” button and run Java applet to load this application.
- When the application pops up, hit the camera icon. Then you will see a crosshair. Click your mouse and drag it to select the image on Google Earth. Release your mouse to confirm the screenshot. You can make use of the annotation options on the toolbar before saving it.
- At last, click the disc button to store the screenshot to your local file. You can also choose to upload. Once you upload the screenshot, you’ll get varied links to it, which you can embed it forums and blogs.
You can also use its desktop version to capture Google Earth image offline.
- Save Google Earth Image with Preview on Mac
You can use “Command + Shit + 3/4” to create Google Earth screenshot on Mac, but to press three keys simultaneously is a little awkward to conduct and you’ll have to use another program if you need to edit the screenshot. Therefore, to make things simpler and easier, you can use Preview instead. It is a program for editing pictures, but also has screenshot function. Just open this application and go to “File” > “Take Screen Shot” > “From Selection”. Then drag your mouse to select an area on the map. You can edit the screenshot and then save it as an image in different formats (JPEG, PDF, PNG, etc).
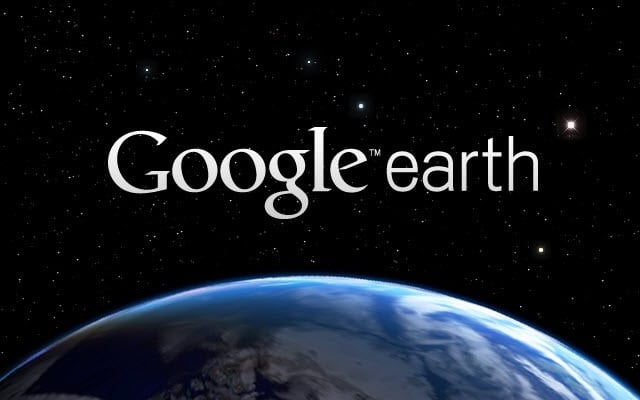
Google Earth is also available on Android and iOS devices. But this app has no “Save Image” option like the desktop version does. Thus, you can save the image by taking screenshot.
- Snapshot Google Earth on Android
Google Earth Chrome Downloads
Regularly, to take a screenshot on an Android device, you just need to press the Power button + the Volume down/Home button at the same time for at least 2 seconds. Therefore, in order to make Google Earth screenshot, you just need to open the app and navigate to the image you’d like to capture. Then press the screenshot combo and the Google Earth image will be saved to the Gallery automatically. If neither of the combinations works on your Android device or you need to annotate the screenshot, then you can download some screenshot apps like Screenshot UX and Screenshot It from Google Play.
- Capture Google Earth Image on iOS
Just like Android, iOS also has its own default for making screenshot. To snapshot Google Earth, you also need to firstly locate the target image on Google Earth, and then press the Power key and the Home key together. You can find the screenshot in Camera Roll. Also, if you want to add annotation to it, you can also use third-party screenshot tools which can be obtained from iTunes.
Conclusion
Google Earth Chrome Extension
This post provides many tips on how to screenshot Google Earth on different operating systems. If you are using the desktop version, you can employ screenshot applications like Free Screenshot Capture (Windows) and Preview (Mac), because they not only allow you to capture Google Earth image, but also offer editing tools and various image formats. If you are using this app on your phone, you can just press the screenshot combo to save the image.
Related posts:
Welcome to Google Earth Engine
Google Earth Engine is a geospatial processing service. With Earth Engine, you can perform geospatial processing at scale, powered by Google Cloud Platform. The purpose of Earth Engine is to:
Google Earth Chrome Street View
- Provide an interactive platform for geospatial algorithm development at scale
- Enable high-impact, header-position='top'>
Datasets
Petabyte-scale catalog of public and free-to-use geospatial datasets.Compute
Leverage Google's cloud platform for planetary-scale analysis of Earth science data.Apps
Dynamic, publicly accessible user interfaces for Earth Engine analyses.
How to use Google Earth Engine
JavaScript
Python
REST
Google Earth Online No Download
Get started
