1password Google
- Open and unlock 1Password, select the Login item for the website, then click Edit.
- Click the item detail menu to the right of a new field and choose One-Time Password.
- Click to open the QR code scanner window.
- Drag the QR code from the website to the scanner window.
If you can’t drag the QR code, most sites will give you a string of characters you can copy and paste instead.
- Click Save.
To view the passwords you’ve saved, go to passwords.google.com. There, you’ll find a list of accounts with saved passwords. To see a password, select Preview. To delete a password, select Delete. Change your Google Account password. In order to change your password, you need to be signed in. In order to change your password, you need to be signed in.
- Open and unlock 1Password, select the Login item for the website, then tap Edit.
- Tap “Add new one-time password”.
- Tap to scan the QR code from another device.
If you can’t scan the QR code, most sites will give you a string of characters you can copy and paste instead.
- Tap Done.
Tip
To automatically copy one-time passwords to the clipboard after filling a login, tap Settings > Password AutoFill and turn on Auto-Copy One-Time Passwords.

- Open and unlock 1Password, select the Login item for the website, then select Edit.
- Select to the right of the field (Shift + Enter) and choose One-Time Password.
- Click and choose “From my screen” to scan the QR code.
If you can’t scan the QR code, make sure it’s visible when you minimize 1Password. Alternatively, most sites will give you a string of characters you can copy and paste instead.
- Select Save.
- Open and unlock 1Password, select the Login item for the website, then tap .
- Tap “Add new section”, then tap “Add new field” and choose One-Time Password from the list.
- Tap to scan the QR code from another device.
If you can’t scan the QR code, most sites will give you a string of characters you can copy and paste instead.
- Tap Save.
Tip
To automatically copy one-time passwords to the clipboard after filling a login, tap Settings > Filling and turn on “Auto-copy one-time passwords”.
There are a number of reasons you might want to change your Gmail password. Maybe you forgot it, or maybe your account got hacked.
Whatever the reason, it's not too hard to do. And this guide will take you through the process step by step so you can sign in to Google with confidence.
How to change your Gmail password
If you know your current password, but just want to change it for whatever reason (most likely a security-related reason), follow these steps to update it.
Step 1: Sign in to your Google account (or open it if you're already signed in).
Note - this isn't Gmail. This is your actual Google account at https://myaccount.google.com. Quadro fx 2000 driver. It looks like this:
You'll just sign in using your username and current password.
Step 2: Find the security and password settings
Once you're signed in and on the home page, you'll see a menu bar on the left. Find the 'Security' tab there, and click it (pointed out in the photo above).
In the Security settings, you can scroll down until you see 'Signing into Google':
1password Google Account
You'll see a little 'Password' tab (and the last time you updated your password) there. If you click on the password tab, it'll take you to the sign in page again.
Step 3: Change your password
Just sign in, and then you'll see this screen:
It'll ask you to enter a new password – and even gives you some tips about how to create a nice strong password.
Tip: if you have a password manager, like LastPass or 1Password, have it generate and save a super secure password for you.
You'll have to enter that password again to confirm it, and then just click 'Change Password' (the big blue button at the bottom). Now you can happily sign back into Gmail, YouTube, and all other Google-related services.
What to do if you forgot your Gmail password
If you've forgotten your Google password, don't worry – you can reset it in a few steps.

First, you'll need to follow a few steps to recover your account.
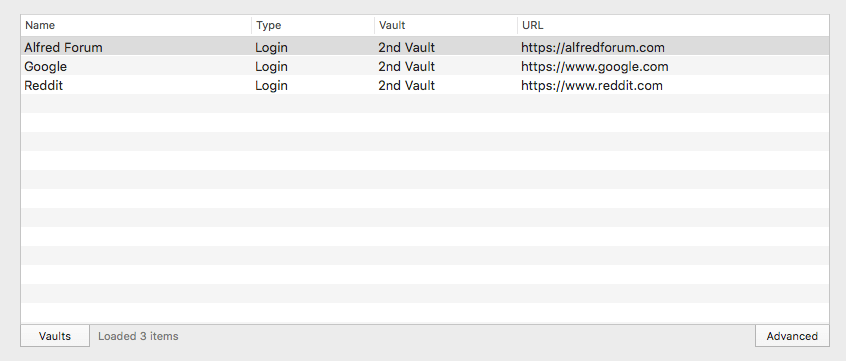
Step 1: Tell Google you don't remember your password
Google needs to make sure it's you who's trying to recover your account. Otherwise anyone could do this to reset your password without your permission or knowledge.
First, after you enter your email address, Google will ask you to enter the last password you remember working. But presumably you don't remember that, since you've forgotten your password..

So if you don't know that, you can click 'Try another way' below:
Step 2: Identity verification
Once you click that button, it'll take you to a verification screen with another method of communication selected, usually via a mobile device:
If you click yes, a new screen with a numerical code will pop up, like this:
You'll have to check your phone for a little pop-up from Google (mine came from Gmail). When you click on that (it pops up on your home screen, even if your phone is locked), it'll take you to this screen:
Click 'Yes' and you'll see a new screen (on your phone) with three numbers. One of them should match the number on your account recovery page:

Sure enough, 70 matches (see above) so click on that number.
Step 3: Final verification
Then it'll then take you to another screen that asks for another verification step (usually another email address where Google can send a verification code):
Click 'Send' and shortly you'll get that code in your other email. Just open the email from Google when you receive it – it'll look something like this (with your own info in there):
Take that six-digit code and enter it where you're prompted in Google's account recovery process:
Manage Google Passwords Online
Step 4: Enter a new password
After you've entered that code, click 'Next'. You'll be taken to a screen where you need to enter (and re-enter) your new chosen password.
Again, you can make one up, or use a password manager to generate a really good one for you.
Then hit next, and you'll have a nice new password saved in Google! Just go back to Gmail, or wherever you're trying to sign in, and do it with your new password. And you should be all set!
Bonus tip: How to change your Google account verification methods
If you have an outdated email address set as your 'backup' or recovery email address, you'll need to change it.
1password Google Chrome
Go back to https://myaccount.google.com/ and click on the Security tab again. Scroll down a bit and you'll see 'Ways we can verify it's you.'
1password Google Sso
If you need to change your phone number or email, simply click there and it'll take you to a screen where you can update that info. Google will make you sign in again, first – cuz you can never be too careful.
